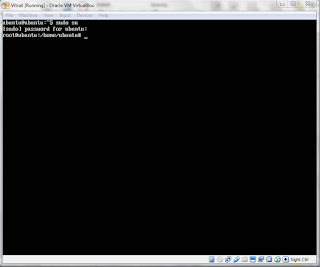KONFIGURASI JARINGAN AD HOC
A.
TUJUAN PRATIKUM
1.
Memahami instalasi dasar jaringan tanpa kabel.(WLAN)
2.
Mengerti langkah – langkah instalasi, konfigurasi dan setting
jaringan wireless
3.
Mengetahui cara membuat jaringan ad hoc di Windows 8 pro.
4.
Mengetahui cara menyambungkan komputer lain dengan jaringan
adhoc yang telah di buat.
5.
Dapat membangun jaringan wireless dalam bentuk LAN.
B.
TEORI DASAR
Ad hoc adalah
sebuah istilah dari bahasa Latin yang populer dipakai dalam bidang
keorganisasian atau penelitian. Istilah ini memiliki arti "dibentuk atau
dimaksudkan untuk salah satu tujuan saja" atau sesuatu yang
"diimprovisasi".
Definisi ad
hoc network adalah desentraliasi dari jaringan wireless, disebut ad hoc network
karena tidak bergantung pada infrastruktur yang sudah ada, seperti router dalam
jaringan kabel ataupun Access Point pada jaringan nirkabel. Dalam Ad hoc
network, setiap node bertugas dalam merouting data kepada node lain, jadi
penentuan node mana yang mengirimkan data dibuat secara dinamis berdasarkan konektivitas
dari jaringan itu sendiri.
Jaringan mode
Ad hoc adalah jaringan dimana komputer atau laptop terhubung dengan wireless
tidak menggunakan perantara (bisa dibilang peer to peer). Dimana koneksi
jaringan dilakukan langsung antara komputer atau laptop.
C.
CARA KERJA AD HOC
Konsep
jaringan workgroup yang biasa dipakai untuk membangun sebuah jaringan, konsep
tersebut digunakan untuk membuat sebuah jaringan yang menggunakan kabel,
sedangkan pada jaringan wireless anda mengenalnya dengan nama Ad-Hoc. Konsepnya
sama hanya media penghubungnya saja yang berbeda. Pada jaringan workgroup,
untuk membentuk jaringan tersebut kita diharuskan men-set nama workgroup pada
setiap computer dengan nama workgroup yang sama, pada jaringan wireless kita
mengenal konsep yang hampir sama dengan nama workgroup tersebut, hanya saja
dengan istilah yang berbeda, yaitu SSID ( Service Set Identifier ).Jika pada
jaringan kabel kita bias terhubung dengan workgroup lainnya dengan nama
workgroup yang berbeda, tidak pada jaringan wireless, sebuah jaringan wireless
tidak dapat terhubung dengan lebiih dari satu SSID, dengan kata lain, sebuah
computer hanya dapat terhubung dengan sebuah jaringan atau 1 SSID.
Komputer
pertama yang dihidupkan pada jaringan Ad-Hoc akan mengirimkan paket yang dinama
ken dengan beacon, paket ini berisi informasi SSID dan lainnya. Informasi yang
terdapat didalam beacon ini diperlukan oleh komputer lain agar bias bergabung kedalam
suatu jaringan wireless.
Ketika
komputer yang kedua dihidupkan, komputer ini tidak akan mengetahui bahwa dia merupakan
komputer kedua, komputer tersebut akan mencari paket beacon sesuai dengan SSID
yang dimilikinya, jika ditemukan maka komputer tersebut akan bergabung dengan
komputer pertama, namun jika tidak ditemukan maka komputer tersebut akan
bertanggung jawab mengirim paket beacon pada komputer yang lain.
Paket beacon
bisa dikatakan sebagai detak jantung dari jaringan wireless, tanpa adanya detak
jantung ini, jaringan wireless akan segera mati. Seperti detak jantung yang
mengirimkan darah secara periodik, paket beacon juga mengirimkan paket data
secara periodik yang umumnya dikirimkan dengan jumlah 10 paket per detiknya.
1.
Alat dan Bahan
1)
Laptop / PC
2)
Win 8 OS
2.
Langkah Kerja
Membuat jaringan Ad hoc
1)
Buka Start Screen lalu ketikkan cmd
2)
Setelah itu masuk ke cmd dengan cara klik kanan dan "Run
as administrator”
3)
Setelah masuk cmd ketikkan commend seperti dibawah ini
“Netsh wlan set
hostednetwork mode=allow ssid=Vitrail key=vit290799” kemudian tekan
Enter. (SSID dan Key dapat diganti dengan nama lain)
Setelah selesai, ketikkan “netsh wlan start hostednetwork” kemudian tekan
Enter untuk mengaktifkan jaringan Add Hoc.
4)
Apabila muncul “The hosted network started” maka jaringan
anda sudah selesai dibuat.
5)
Untuk mengecek jaringan anda. Gunakan laptop 2 untuk mengecek
apakah jaringan anda sudah ada atau belum.
Jika sudah ada, koneksikan laptop 2 ke jaringan laptop 1 dan anda dapat
melakukan proses sharing.
6)
Selanjutnya buka cmd dan lakukan ping dari Laptop 1 ke Laptop
2 begitu juga sebaliknya. Apabila berhasil, maka akan muncul TTL.
Melakukan
Sharing File
1)
Apabila laptop anda sudah terconnect ke jaringan Vitrail yang
baru saja kita buat dan sudah berhasil melakukan ping, selanjutnya klik kanan
pada icon jaringan di taskbar dan pilih Open
Network and Sharing Center.
2)
Pilih Change advanced
sharing settings.
3)
Pilih Turn on
sharing…….. dan Turn off
password-protected sharing. Kemudian klik save changes.
4)
Selanjutnya, buka Control panel => System and Security
=> Windows Firewall. Pada jendela Costomise Settings, pilih Turn off Windows Firewall, klik OK.
5)
Selanjutnya, buka Windows Explorer, dan lihat pada bagian “Network”,
apakah PC anda sudah bisa mendeteksi PC
yang terhubung ke jaringan anda. Apabila sudah bias, maka anda dapat melakukan
sharing.
6)
Kemudian, pilih folder yang akan anda sharing dan klik kanan
folder tersebut.
7)
Pilih Share with => Specific people. Pada jendela file
sharing, pada kotak yang muncul klik panah kebawah (˅) dan pilih everyone =>
klik add.
8)
Klik Share. Pada kotak yang muncul, klik Done, maka file anda
sudah berhasil di sharing. Sekarang teman anda sudah dapat melihat dan
mengambil file yang sudah anda sharing. Untuk melihat file-file yang sudah anda
sharing, bagian network, buka nama computer anda dan anda dapat melihat file
yang sudah berhasil anda bagikan. Teman anda pun juga bias men-sharing file-nya
dan anda dengan cara yang sama.
Cara
menghapus Ad hoc
1)
Buka Start Screen lalu ketikkan cmd
2)
Setelah itu masuk ke cmd dengan cara klik kanan dan "Run
as administrator”
3)
Setelah masuk cmd ketikkan commend seperti dibawah ini untuk
menghapus ad-hoc.
“Netsh wlan stop hostednetwork” maka jaringan anda akan dihapus.
D.
HASIL PRAKTIKUM
1.
Hasil membuat jaringan Ad hoc
2.
Hasil sharing file menggunakan Ad hoc
3.
Hasil menghapus jaringan Ad hoc
E.
KESIMPULAN
§ Jaringan mode Ad hoc
adalah jaringan dimana komputer atau laptop terhubung dengan wireless tidak
menggunakan perantara (bisa dibilang peer to peer). Dimana koneksi jaringan
dilakukan langsung antara komputer atau laptop.
§ Untuk terhubung ke jaringan
Adhoc yang baru dibuat. Lihat pada icon
wireless yang ada di taskbar disitu akan terlihat nama jaringan adhoc yang
dibuat pada komputer yang lain. Klik connect pada jaringan Vitrail. Tunggu
proses koneksi hingga terdapat pesan connected.
§ Untuk meremove Jaringan
Ad-Hoc Klik Start => Cmd, klik kanan dan pilih run administrator =>
ketikkan “netsh wlan stop hostednetwork” maka jaringan akan dihentikan dan
dihapus.
Demikian turitorial konfigurasi add hoc di windows 8 selamat belajar :) :) !!!